Ρύθμιση Email στο Microsoft Outlook και Thunderbird
1. Ανοίξτε το Outlook κι επιλέξτε την καρτέλα File > Account Information > Add Account 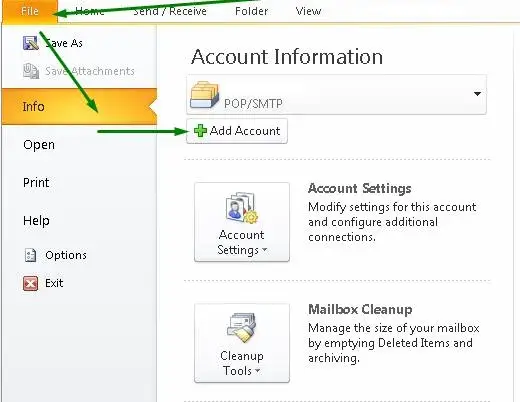
2. Επιλέξτε Manually configure server settings or additional server types > Next
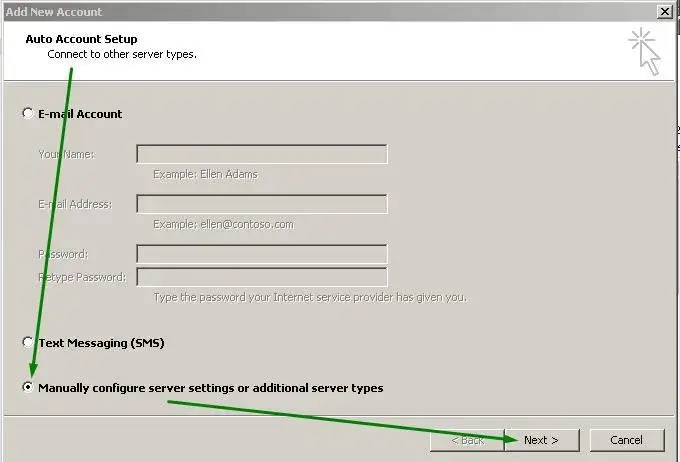
έπειτα επιλέξτε:
Internet E-Mail > Νext 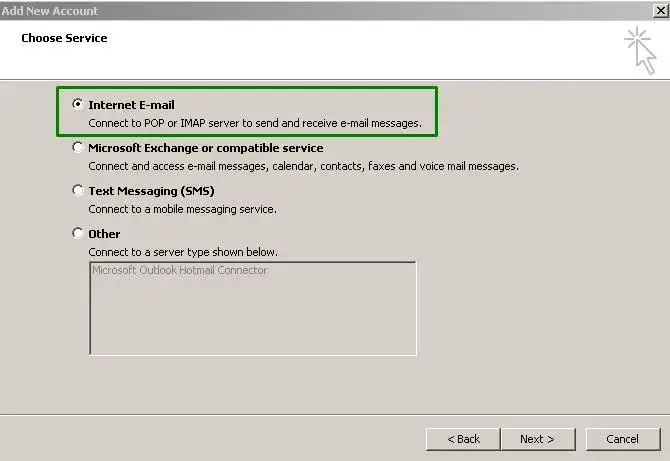
3. Στο User Information: Υour Name: το όνομά σας E-mail Address: η διεύθυνση email σας (πχ info@domain.gr)
4. Στο Server Information: Account Type: επιλέξτε POP3 (ή ΙΜΑP)
Incoming mail server (Διακομιστης εισερχόμενης αλληλογραφίας): mail.domain.gr
Outgoing mail server (SMTP) (Διακομιστης εξερχόμενης αλληλογραφίας): mail.domain.gr
5. Στο Logon Information: User name (όνομα χρηστη): user@domain.gr Password (κωδικός): ο κωδικός του email σας
[ ΠΡΟΣΟΧΗ ] Όπου domain.gr = το δικό σας domain, όπου user@domain.gr = η δικιά σας email διεύθυνση
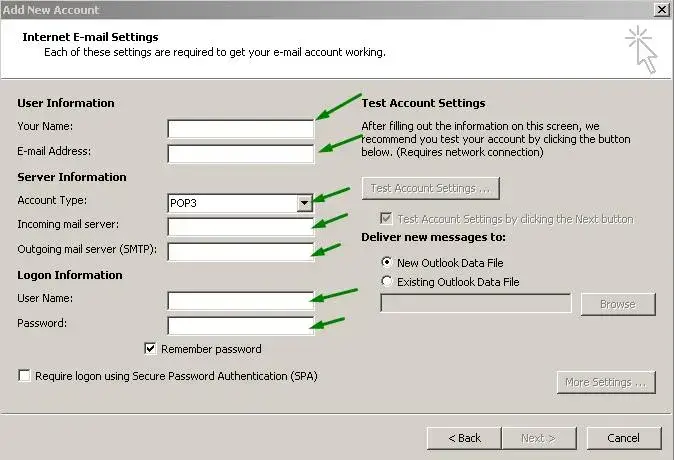
6. Πατήστε στο More Settings και στην καρτέλα Οutgoing Server επιλέξτε:
My server requires authentication
> Use same settings as my incoming mail server
(Περισσότερες ρυθμίσεις > Διακομιστής Εξερχόμενων > Απαιτείται έλεγχος ταυτότητας από τον διακομιστή > Χρήση των ίδιων ρυθμίσεων με τον διακομιστή εισερχόμενης αλληλογραφίας)
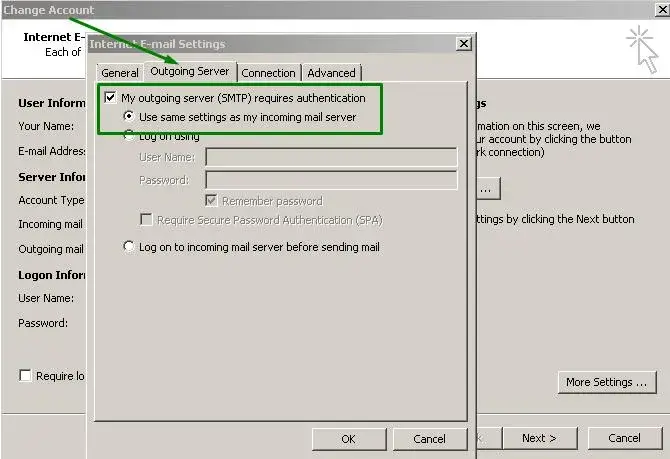
7. Tέλος, στην καρτέλα Advanced > Server Port Numbers:
Incoming server (POP3): 110
Outgoing server (SMTP): 587
Aν χρησιμοποιείτε IMAP αντί για POP3, τότε το
IMAP Port (Θύρα ΙΜΑP) : 143 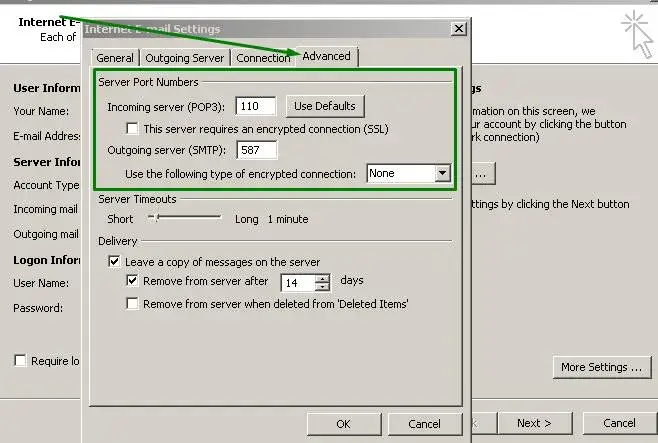
Πατήστε στο ΟΚ για να κλείσει το παράθυρο Internet Email Settings, επιλέξτε το Test Account Settings by clicking the Next button κι έπειτα πατήστε στο Νext.
Θα γίνει ο έλεγχος των ρυθμίσεων και θα ολοκληρωθεί η εγκατάσταση του email σας στο Outlook!
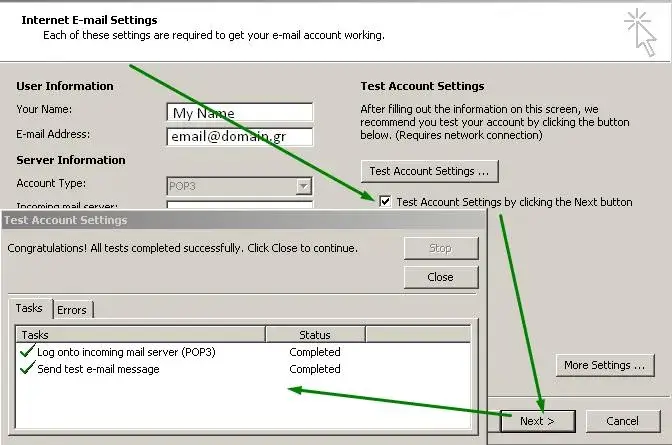
Εγκατάσταση email στο Thunderbird
Για να ρυθμίσετε το email σας στο Thunderbird ακολουθήστε τις οδηγίες : Ρύθμιση Email στο Thunderbird
Θέλεις περισσότερα domain; Κατοχύρωσε ένα νέο domain στη DNHOST και πάρε δωρεάν hosting
Δείτε ακόμα:




