WordPress Smart Updates με το WP Toolkit Deluxe
Έχεις κουραστεί να “σπάνε” σελίδες ή plugin του WordPress σου μετά από ενημερώσεις/αναβαθμίσεις ή θέλεις απλά να είσαι σίγουρος πως οι ενημερώσεις θα γίνουν στην ώρα τους και χωρίς προβλήματα;
Οι Smart Updates ήρθαν για να αυτοματοποιήσουν με ασφάλεια τα WordPress updates και είναι μια premium εφαρμογή του WP Toolkit Deluxe που επιλέγουμε να προσφέρουμε δωρεάν σε όλα τα Managed WordPress Hosting πακέτα της DNHOST.
Τα Smart Updates σου επιτρέπουν να δοκιμάσεις την ενημέρωση του WordPress ιστότοπού σου, των plugins και των θεμάτων (themes) σου σε ένα site-κλώνο, να δεις τα αποτελέσματα και να συγκρίνεις εικόνες πριν-μετά (τυχόν σφάλματα και βλάβες) και να αποφασίσεις ποιες ενημερώσεις θέλεις να εκτελεστούν.
Εναλλακτικά μπορείς να ρυθμίσεις την εφαρμογή να συγκρίνει πριν/μετά και εάν δεν εντοπίσει καμία διαφορά να πραγματοποιήσει τις ενημερώσεις αυτοματοποιημένα.
Για να ενεργοποιήσεις τo Smart Updates:
Για να ενεργοποιήσεις τη λειτουργία των έξυπνων ενημερώσεων, συνδέσου στο Plesk panel του πακέτου φιλοξενίας σου κι επίλεξε την καρτέλα WordPress.
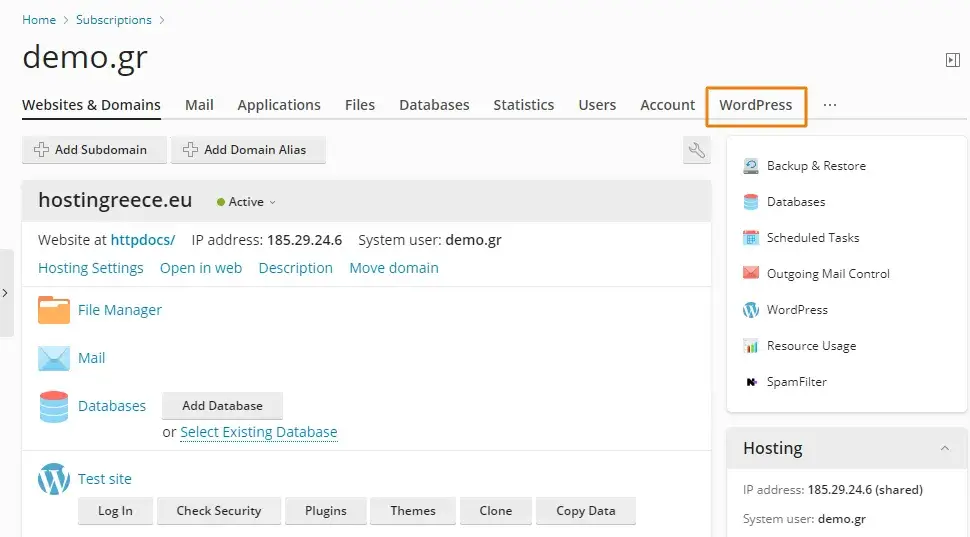
Άνοιξε το πεδίο του WordPress site σου και επίλεξε το switcher κουμπί στα αριστερά των Smart Updates.
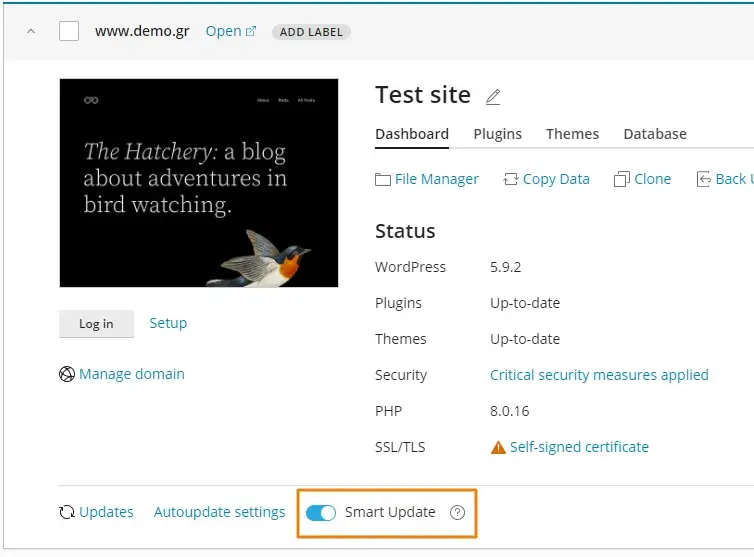
Έχεις πλέον ενεργοποιήσει το εργαλείο και μπορείς να το χρησιμοποιήσεις για χειρωνακτικές όσο και για αυτόματες ενημερώσεις.
Προσοχή: Τα Smart Updates δεν είναι εναλλακτική λύση και δεν υποκαθιστούν τα αντίγραφα ασφαλείας (backup) του website σου. Συνιστούμε να δημιουργείς τακτικά αντίγραφα ασφαλείας των εγκαταστάσεων WordPress σου, ειδικά εάν χρησιμοποιείς τις αυτόματες ενημερώσεις.
Ρυθμίσεις αυτόματων ενημερώσεων
Για να καθορίσεις τις παραμέτρους των αυτόματων ενημερώσεων πάτησε στο σύνδεσμο “Autoupdate settings”.
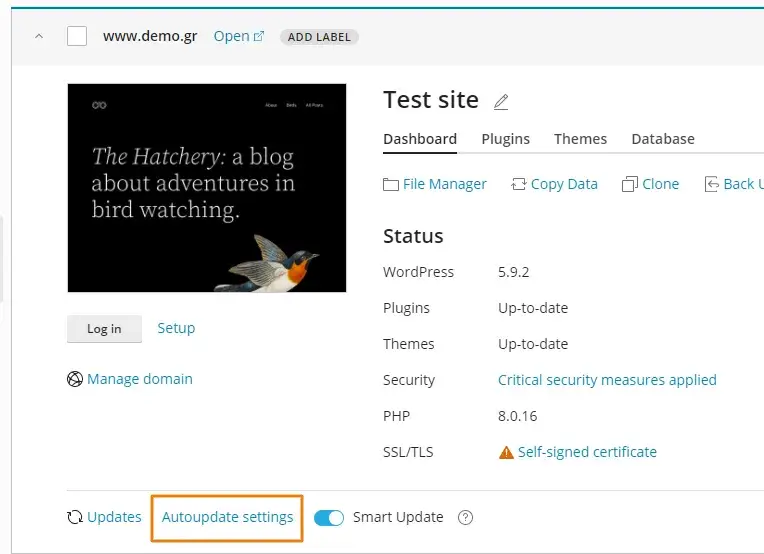
Θα ανοίξει το εικονιζόμενο παράθυρο με τις διαθέσιμες επιλογές τις οποίες αναλύουμε παρακάτω.
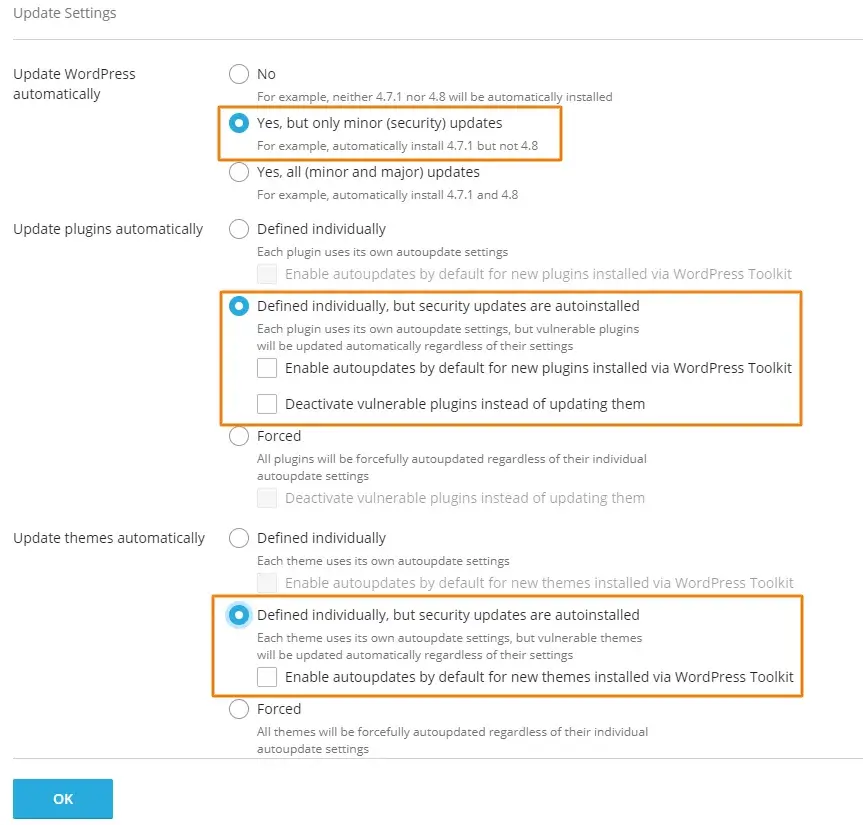
Επεξηγούμε όλες τις παραπάνω επιλογές αναλυτικά με τη σειρά που εμφανίζονται:
Αυτόματη ενημέρωση WordPress
- Όχι
Για παράδειγμα, ούτε η 4.7.1 ούτε η 4.8 δε θα εγκατασταθούν αυτόματα - Ναι, αλλά μόνο οι δευτερεύοντες ενημερώσεις (ασφαλείας)
Για παράδειγμα, θα εγκατασταθεί αυτόματα η 4.7.1 αλλά όχι η 4.8 - Ναι, όλες οι (σημαντικές & δευτερεύουσες) ενημερώσεις
Για παράδειγμα, θα εγκατασταθεί αυτόματα η 4.7.1 και 4.8
Αυτόματη ενημέρωση plugins
- Ρύθμιση καθενός ξεχωριστά
Κάθε plugin έχει τις δικές του ρυθμίσεις αυτόματης ενημέρωσης
- Ενεργοποίηση αυτόματων ενημερώσεων από προεπιλογή για νέα plugins που εγκαθίστανται μέσω του WordPress Toolkit
- Ρύθμιση καθενός ξεχωριστά, αλλά οι ενημερώσεις ασφαλείας εγκαθίστανται αυτόματα
Κάθε plugin χρησιμοποιεί τις δικές του ρυθμίσεις αυτόματης ενημέρωσης, αλλά τα ευάλωτα plugins θα ενημερώνονται αυτόματα ανεξάρτητα από τις ρυθμίσεις τους
- Ενεργοποίηση αυτόματων ενημερώσεων από προεπιλογή για νέα plugins που εγκαθίστανται μέσω του WordPress Toolkit
- Απενεργοποίηση των ευάλωτων plugins αντί να ενημερωθούν
- Αναγκαστική
Όλα τα plugins θα ενημερωθούν αυτόματα αναγκαστικά, ανεξάρτητα από τις μεμονωμένες ρυθμίσεις αυτόματης ενημέρωσης
- Απενεργοποίηση των ευάλωτων plugins αντί να ενημερωθούν
Αυτόματη ενημέρωση plugins
- Ρύθμιση καθενός ξεχωριστά
Κάθε theme έχει τις δικές του ρυθμίσεις αυτόματης ενημέρωσης
- Ενεργοποίηση αυτόματων ενημερώσεων από προεπιλογή για νέα themes που εγκαθίστανται μέσω του WordPress Toolkit
- Ρύθμιση καθενός ξεχωριστά, αλλά οι ενημερώσεις ασφαλείας εγκαθίστανται αυτόματα
Κάθε theme χρησιμοποιεί τις δικές του ρυθμίσεις αυτόματης ενημέρωσης, αλλά τα ευάλωτα plugins θα ενημερώνονται αυτόματα ανεξάρτητα από τις ρυθμίσεις τους
- Ενεργοποίηση αυτόματων ενημερώσεων από προεπιλογή για νέα themes που εγκαθίστανται μέσω του WordPress Toolkit
- Αναγκαστική
Όλα τα themes θα ενημερωθούν αυτόματα αναγκαστικά, ανεξάρτητα από τις μεμονωμένες ρυθμίσεις αυτόματης ενημέρωσης
Για να χρησιμοποιήσεις τα Smart Updates με μη αυτόματο τρόπο:
- Βεβαιώσου ότι έχεις αρκετό χώρο στο δίσκο για ένα πλήρες αντίγραφο της εγκατάστασης που θέλεις να ενημερώσεις.
- Στην κάρτα εγκατάστασης, κάνε κλικ στο "Updates".
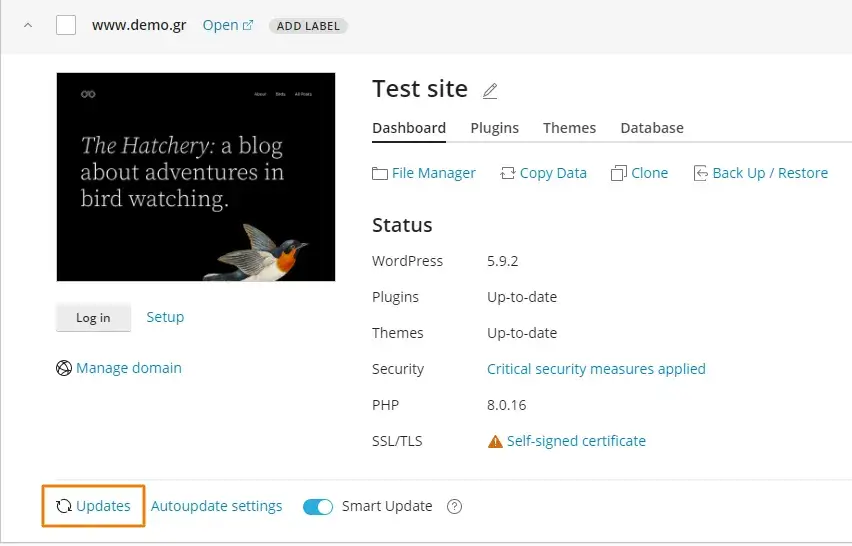
- Eπίλεξε τις διαθέσιμες ενημερώσεις που θέλεις να εγκαταστήσεις και στη συνέχεια, κάνε κλικ στην επιλογή Update.
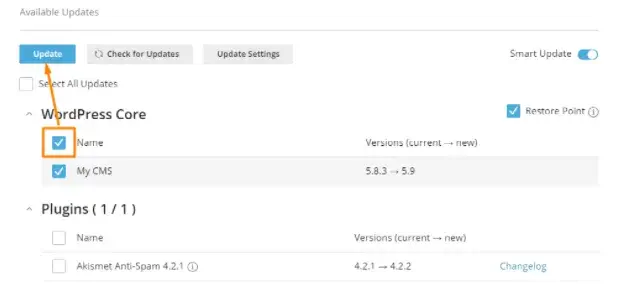
- Περίμενε όσο το Smart Update κλωνοποιεί και αναλύει τον ιστότοπό σου (αυτό μπορεί να διαρκέσει λίγο, ανάλογα με το μέγεθος του ιστότοπου). Η ανάλυση εκτελείται στο παρασκήνιο, επομένως το κλείσιμο του παραθύρου δε θα διακόψει την ενημέρωση.
- Δες τα στιγμιότυπα οθόνης "πριν" και "μετά" των διαφορετικών σελίδων του ιστότοπού σου ξεχωριστά ή στη λειτουργία σύγκρισης.
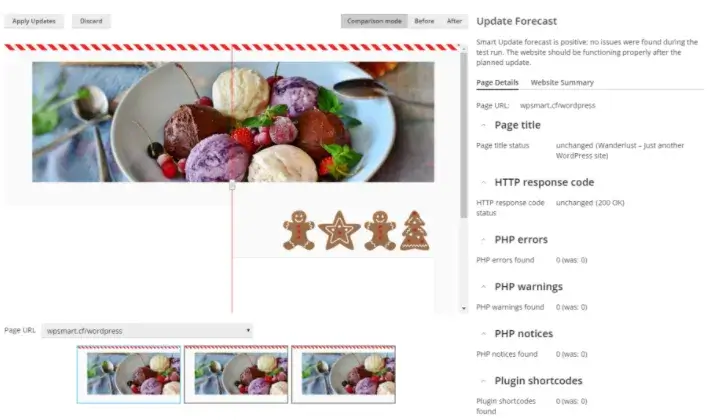
- Επίλεξε μία σελίδα του ιστότοπου τη φορά και δες τα προβλήματα που (τυχόν) εντοπίστηκαν. Μπορείς επίσης να δεις προβλήματα που (τυχόν) βρέθηκαν για ολόκληρο τον ιστότοπο και να κάνεις λήψη μιας αναφοράς σχετικά με αυτά στην καρτέλα "Website Summary".
- Εάν το Smart Update δεν εντοπίσει προβλήματα σχετικά με την ενημέρωση και εμφανιστούν τα στιγμιότυπα οθόνης που το επιβεβαιώνουν, κάνε κλικ στο Apply Updates και μετά κάνε κλικ στο OK. Το Smart Update θα ενημερώσει τo παραγωγικό WP σου και θα διαγράψει τον κλώνο.
- Αν δε θέλεις να ενημερώσεις την εγκατάσταση παραγωγής, κάνε κλικ στο Discard.
Για να χρησιμοποιήσεις τα Smart Updates αυτόματα:
- Βεβαιώσου ότι έχεις αρκετό χώρο στο δίσκο για ένα πλήρες αντίγραφο της εγκατάστασης που θέλεις να ενημερώσεις.
- Όταν είναι διαθέσιμη μια ενημέρωση, το Smart Update θα κλωνοποιήσει την εγκατάσταση, θα ενημερώσει τον κλώνο και θα αναλύσει τον κλώνο μετά την ενημέρωση.
- Αν η ενημέρωση δεν προκαλεί προβλήματα, το Smart Update ενημερώνει αυτόματα την εγκατάσταση παραγωγής. Αν εντοπίσει τουλάχιστον ένα πρόβλημα που μπορεί να προκαλέσει η ενημέρωση, η ενημέρωση δεν εφαρμόζεται. Και στις δύο περιπτώσεις, λαμβάνεις το email με τον σύνδεσμο της αναφοράς.
- Ακολούθησε τον σύνδεσμο για να ανοίξεις την αναφορά με σύγκριση των στιγμιότυπων οθόνης "πριν" και "μετά" του ιστότοπού σου σε ένα νέο παράθυρο του προγράμματος περιήγησης σου.




